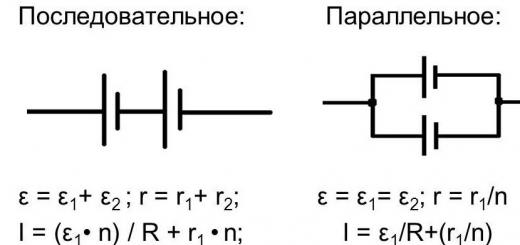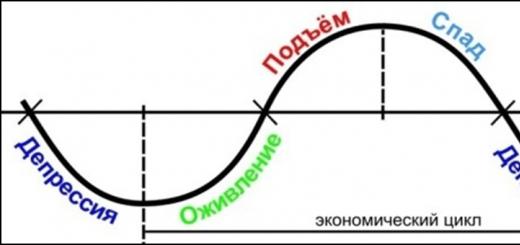Предприятие»;
- в главном меню кликнуть по пункту «Предприятие», далее — «Физические лица»;
- если при введении «Больничного листа» стаж не считается, потому что о нем не внесены данные, можно открыть справочник «Физических лиц» непосредственно из документа. Далее:
- нажимаем «Открыть» (рисунок лупы справа у реквизита «Сотрудник»);
- появится форма справочника сотрудников;
- здесь кликаем по гиперссылке «Более подробно о физическом лице»;
- произойдет открытие формы элемента справочника физических лиц, соответствующее выбранному работнику;
- вверху находится кнопка «Трудовая деятельность», ее надо нажать;
- появится форма, в которую вносится стаж.
Если окажется, что общий стаж специалиста отображен, но на проценты оплаты больничного не влияет, то для расчета стажа потребуется ввести данные о другом стаже.
Уроки 1с для начинающих и практикующих бухгалтеров
Предопределенные виды стажа:
- Непрерывный стаж – это продолжительность последней (без перерыва) работы в организации, а в случаях, предусмотренных законодательством, также и предыдущей работы или иной деятельности. Общий научно-педагогический стаж работы – суммарная продолжительность трудовой деятельности в научных и образовательных учреждениях.
Учет этого стажа ведется для научных, научно-педагогических работников.
Как ввести данные о стаже и произвести его расчет в «1с:зуп»
Внимание
Ввод сведений о стаже для расчета больничных листов в программе 1С Зарплата и Управление Персоналом. Страховой стаж – это суммарная продолжительность времени уплаты страховых взносов и налогов.
Пособие по временной нетрудоспособности зависит от продолжительности страхового стажа и сума полученных средств будет:1. Страховой стаж работы более 8 лет – 100% выплата в полном объеме.2.
Страховой стаж работы от 5 до 8 лет – 80% выплата средств.3. Страховой стаж работы от полугода до 5 лет – 60% выплата4.
Страховой стаж работы меньше полугода – пособие выплачивается в размере минимальной зарплаты труда за полный календарный месяц. Также, пособие может выплачиваться в размере, не превышающем минимальной оплаты труда с применением коэффициентов к заработной плате, принятых в данном районе и местности.
Автоматическое заполнение (расчёт) "сведения о стажах" зуп 3.1 — 3.0
Страховым стажем считается суммарная продолжительность периодов уплаты страховых взносов, а также налогов. У пользователей «1С:ЗУП» часто возникают вопросы, как ввести данные в программу для выполнения расчета больничного листа и произвести расчет стажа.
Расскажем, как это сделать. Процесс ввода данных о стаже для больничного в «1С:Зарплате и Управлении Персоналом» Во время ввода документа, называющегося «Больничный лист», в конфигурации автоматически посчитается страховой стаж для производства расчета. При внесении в документ конкретного работника и даты начала его нетрудоспособности без участия пользователя в форме документа будут заполнены данные о стаже и проценты его оплаты.
Причем мы можем при необходимости изменять эти реквизиты непосредственно в документе.
Учет стажа в программе 1с.8
При вводе документа «Больничный лист» в 1С Зарплата и Управление Персоналом происходит автоматический подсчет страхового стажа для расчета больничного листа. При вводе в документ сотрудника и даты начала периода его нетрудоспособности в форме документа автоматически заполняются сведения о стаже для расчета больничного листа и процент его оплаты: Реквизиты для ввода количества лет и месяцев стажа, а также процент оплаты от заработка доступны для изменения, и бухгалтер всегда может их исправить прямо в документе, однако гораздо удобнее ввести их один раз при приеме на работу нового сотрудника и не проверять сведения о стаже сотрудника при вводе каждого листа нетрудоспособности.
Как ввести данные о стаже в зуп
Как это сделать?Все сведения о стаже можно посмотреть и отредактировать в справочнике «Физические лица», в табличной части «Трудовая деятельность». Также при приеме нового сотрудника на работу в этот справочник следует вносить данные о стаже работника для полной работы системы. В случае если этого не сделать система может ошибочно рассчитать стаж работника или вовсе не рассчитать его. Где находится справочник «Физические лица» в программе? Есть несколько способов найти данный раздел.1.
Инфо
Через главное меню программы: Пункт «Предприятие» — «Физические лица». рисунок №2 2. На рабочем столе. Найти закладку «Предприятие» рисунок №3 3.
Добавить) и указать:
- в реквизите Вид стажа — вид стажа;
- в реквизите Дата отсчета — дату приема на работу в учреждений, в реквизите Лет — количество полных лет стажа на дату отсчета;
- в реквизите Месяцев — количество полных месяцев стажа на дату отсчета;
- в реквизите Дней — количество дней стажа на дату отсчета.
- В разделе Работа на Севере ведется учет «северного» стажа. Для сохранения и проведения документа нажмите на кнопку ОК. На основании введенных данных, стаж для определения размера начисления по больничному листу подсчитывается автоматически: к количеству лет, месяцев, дней, прошедших со дня отсчета стажа (дата приема) по дату начала страхового случая, прибавляется количество лет, месяцев, дней.
Удивительно большая справочная база по кадровому делопроизводству Форум кадровиков. Кадровое делопроизводство » Кадровое делопроизводство Приветствуем Вас на форуме кадровиков-профессионалов и новичков в кадровом деле, уважаемые коллеги! На нашем форуме уже более 250.000 сообщений, более 26.000 тем, а главное — у нас всегда отличный коллектив и дух взаимопомощи. Просьба к гостям-новичкам, пожалуйста, ПОЛЬЗУЙТЕСЬ ПОИСКОМ НА ФОРУМЕ! На большинство вопросов ответы уже даны. Пожалуйста, будьте взаимовежливы. Наш с Вами форум — для приятного профессионального общения, сотрудничества и взаимопомощи. И, пожалуйста, не оставляйте в форуме активных ссылок на другие ресурсы — это понижает рейтинг нашего сайта в поисковых системах яндекс и др. Также для Вас чат кадровиков Отписаться от сообщений с форума Мнение администрации форума может не совпадать с мнением участников форума.
Администрация форума не несет ответственности за сообщения, размещаемые участниками форума. Вместе с тем, убедительная просьба к участникам — при общении не нарушать действующее законодательство: при цитировании чьих-либо произведений не нарушать права авторов, не распространять недостоверную порочащую кого-либо информацию, не разглашать чьи-либо персональные данные и т.д. Если Вы заметили сообщение, которое, возможно нарушает закон или правила форума, пожалуйста, напишите нам Уважаемые коллеги, в данном чате вы можете в режиме онлайн обсуждать кадровые вопросы. Пожалуйста, будьте взаимовежливы Мы в соцсетях: Подпишитесь бесплатно: Электронная газета по кадровому делопроизводству Новости трудового законодательства Уведомления о скидках и акциях Новости сайта Летний легкий курс основ кадрового делопроизводства для новичков — 2018 КадроVIP (для профессионалов) Руководителю.
Страховой стаж - это суммарная продолжительность времени уплаты страховых взносов и (или налогов). В зависимости от продолжительности страхового стажа пособие по временной нетрудоспособности выплачивается:
- если страховой стаж 8 лет и более – в полном объеме (в размере 100%);
- если страховой стаж от 5 до 8 лет – в размере 80%;
- если страховой стаж от полугода до 5 лет – в размере 60%;
- если страховой стаж менее полугода – то пособие выплачивается в размере, не превышающем минимальный размер оплаты труда за полный календарный месяц.
В районах и местностях, в которых в установленном порядке применяются районные коэффициенты к заработной плате, пособие выплачивается в размере, не превышающем минимального размера оплаты труда с учетом этих коэффициентов.
Отправить эту статью на мою почту
В этой статье мы расскажем, как правильно заполнить СЗВ-СТАЖ в 1С:Бухгалтерия предприятия 3.0 для последующей передачи как на бумажном носителе, так и в электронном формате в Пенсионный фонд России.
Для начала немного напомним, что эта форма отчетности необходима для предоставления в Пенсионный фонд данных о периодах работы застрахованных лиц, также о рассчитанных и перечисленных по ним за эти периоды страховых взносах. Подать ее необходимо не позднее 01.03 года, следующего за отчетным. В обязательном порядке форма СЗВ_СТАЖ должна сопровождаться описью по форме ОДВ-1.
Чтобы заполнить СЗВ-СТАЖ в 1С требуется выполнить подготовительную работу, а именно проверить корректность заполнения необходимых сведений в базе:
Карточку организации, в частности наименование, ИНН и КПП, руководителя и раздел Пенсионный фонд;
Карточки сотрудников – ФИО и СНИЛС
Если организация, или территориально обособленное от нее подразделение осуществляет свою деятельность на территории с особыми условиями труда, то надо заполнить данные о территориальных условиях, для этого смотрите Администрирование → Параметры учета → Настройки зарплаты → вкладке Территориальные условия.
Так же обратите внимание на своевременности оформления документации кадрового учета, отвечающих за отражение приемов, переводов, больничных и увольнений сотрудников.
Оставьте, пожалуйста, в комментариях интересующие Вас темы, чтобы наши специалисты разобрали их в статьях-инструкциях и в видео-инструкциях.
После того, как все данные внесены и проверены, переходим к непосредственному формированию самой отчетности. Выполнить это можно в журнале ПФР. Пачки, реестры, описи. По команде Создать вам будет предложен перечень доступных вариантов, среди них надо найти и выбрать Сведения о страховом стаже застрахованных лиц, СЗВ-СТАЖ.
В новом документе заполните шапку: организация, дата, год (за который должны быть сформированы сведения) и тип сведений (если отчет подается впервые в этом отчетном периоде, то исходная, если не первый, то дополняющая, если для выхода сотрудника на пенсию, то тип Назначение пенсии).
Заполнения данных выполняется с помощью команды Заполнить, которая находится над табличной частью документа. В итоге в документ будут добавлены строки с перечнем сотрудников. Здесь вы можете открыть более подробную информацию о стаже сотрудника кликнув на строку с ним.
Для внесения изменений в карточку сотрудника, например исправления номера СНИЛС используется ссылка Редактировать карточку сотрудника. Просмотреть обозначения сведений для исчисления стажа можно открыв соответствующий справочник.
Когда документ подготовлен, после выполнения проведения по нему доступны следующие возможности:
Проверка на правильность составления с помощью специализированных программ, которые должны быть предварительно скачаны (например, с сайта ПФР) и установлены на ваш ПК;
Выгрузка на свой ПК с целью отправки в ПФР в электронном виде.
Передача в пенсионный фонд напрямую из программы 1С (доступно, для компаний своевременно осуществивших подключение к сервису 1С-Отчетность), можно так же осуществить предварительную проверку в интернете.
Вывод печатных форм;
Команда опытных 1с-программистов:
До 2-х часов время реакции на срочные задачи, даже в выходные и праздничные дни.
40+ штатных программистов с опытом работы в «1С» от 5 до 20 лет.
Делаем видео-инструкции по выполненным задачам.
Живое общение через любые удобные клиенту мессенджеры
Контроль выполнения ваших задач через специально разработанное нами приложение
Официальные партнеры фирмы «1С» с 2006 года.
Опыт успешной автоматизации от небольших фирм, до больших корпораций.
99% клиентов довольны результатами
Расширение конфигурации для ЗУП 3.1
При работе в окне "Трудовая деятельность", если заполнены места работы,
расчёт стажа и подстановка значений происходит автоматически.
Инструкция:
1. Открываем "Администрирование/Печатные формы, отчёты и обработки/Расширения"
2. "Добавить из файла..."
3. Открываем файл "РасчётСтажа.cfe"
4. Перезапускаем программу, проверяем индикатор расширения, он должен быть зелёный:
5. Открываем "Трудовая деятельность" нужного сотрудника
6. Заполняем таблицу "Места работы" (достаточно заполнить поля "С" и "По")
7. Нажимаем надпись "Нажмите, чтобы заполнить"
8. Данные подставляются автоматически, на дату приёма
9. Сохраняем.
10. Если нажимаете на строчку с заполненным стажем, тогда происходит сверка.
Если расчётные данные совпадают, выводится сообщение о совпадении:
если данные не совпадают, выводится сообщение о НЕ совпадении:
1С:Предприятие 8.3 (8.3.13.1513)
Зарплата и управление персоналом, редакция 3.1 (3.1.8.137)
06.11.2018
Обновил 3.1
Оставляю обработку для 3.0:
Разрабатывалась и тестировалась:
1С:Предприятие 8.3 (8.3.5.1517)
Зарплата и управление персоналом, редакция 3.0 (3.0.22.204)
Порядок работы в 3.0:
1. Запускаем обработку.
2. Выбираем нужное Физическое лицо из списка.
3. Работаем в окне "ФИО: Трудовая деятельность"
3.1. Если не была заполнена таблица "Места работы", заполняем её (достаточно заполнить поля "С" и "По") необходимыми данными. Обработка работает с реальными данными в базе.
3.2. Нажимаем кнопку "Расположить" (не обязательно). Сортировка по полю "С".
3.3. Нажатие кнопки "Заполнить" выведет на экран рассчитанный стаж.
3.4. При нажатии на заполнение сведений о стаже, если поля не заполнены, обработка рассчитает по текущей таблице "Места работы" и подставит в форму стаж. "Дата отсчёта" - День приёма сотрудника на работу.
3.5. Если сведения о стаже заполнены, обработка сравнит их с расчётными и в случае расхождения выведет сообщение. Данные не пересчитываются, если сведения заполнены "с момента приёма на работу".
3.6. Сохраняем данные в базе, нажав кнопку "ОК".
4. Следующее ФизЛицо.
ВНИМАНИЕ! При Расчёте стажа перекрывающиеся периоды считаются один раз!
Организации ежегодно предоставляют в пенсионный фонд отчетность по форме СЗВ-СТАЖ. Бывают случаи, когда нужно уточнить, исправить или отменить предоставленные по этой форме сведения. В таких ситуациях подают корректирующие сведения по форме СЗВ-КОРР. Как создать СЗВ-СТАЖ корректировку в 1С 8.3 читайте далее.
СЗВ-СТАЖ 2019Форма СЗВ-КОРР бывает трех видов:
- «Корректирующая». Подается в случаях, если надо исправить ошибочные данные. Например, в форме СЗВ-СТАЖ был неверно указан период работы по сотруднику;
- «Отменяющая». Подается, если надо отменить какие-либо сведения. Например, в предоставленных сведениях был по ошибке указан лишний работник;
- «Особая». Подается, если в форме СЗВ-СТАЖ забыли указать застрахованное лицо.
Как создать корректирующий отчет в 1С 8.3 СЗВ-СТАЖ в четыре шага читайте в этой статье.
Быстрый перенос бухгалтерии в БухСофтТакже читайте статью о том, как правильно заполнить СЗВ-СТАЖ 2019 .
Шаг 1. Создайте в 1С 8.3 новую форму СЗВ-КОРР
Зайдите в раздел «Зарплата и кадры» (1) и нажмите на ссылку «ПФР. Пачки, Реестры, Описи» (2). Откроется окно для создания формы СЗВ-КОРР.В открывшемся окне нажмите кнопку «Создать» (3) и кликните на ссылку «Данные о корректировке сведений застрахованных лиц, СЗВ-КОРР» (4). Откроется окно для создания формы СЗВ-КОРР.

Шаг 2. Заполните в 1С 8.3 форму СЗВ-КОРР с признаком «Корректирующая»
В окне для создания формы СЗВ-КОРР заполните поля:- «Организация» (1). Укажите вашу организацию;
- «Корректир. Период» (2). Укажите период, за который подаете корректировку;
- «Отчетный период» (3). Укажите период, в котором будете подавать форму СЗВ-КОРР;
- «Тип сведений» (4). Укажите «Корректирующий».
 В открывшемся справочнике кликните мышкой на сотрудника, по которому надо сдать корректировку (6) и нажмите кнопку «Выбрать» (7). Закройте справочник, нажав на крестик в правом верхнем углу (8). Выбранный сотрудник появится в форме СЗВ-КОРР.
В открывшемся справочнике кликните мышкой на сотрудника, по которому надо сдать корректировку (6) и нажмите кнопку «Выбрать» (7). Закройте справочник, нажав на крестик в правом верхнем углу (8). Выбранный сотрудник появится в форме СЗВ-КОРР. Далее кликните на этого сотрудника (9). Откроется окно для редактирования данных по нему.
Далее кликните на этого сотрудника (9). Откроется окно для редактирования данных по нему. В окне редактирования проверьте данные по стажу (10) и, если нужно, исправьте их. Далее нажмите на крестик в правом верхнем углу (11), чтобы закрыть окно редактирования данных.
В окне редактирования проверьте данные по стажу (10) и, если нужно, исправьте их. Далее нажмите на крестик в правом верхнем углу (11), чтобы закрыть окно редактирования данных. Сохраните форму СЗВ-КОРР, нажав кнопку «Записать» (12). Для проверки созданной корректировки нажмите кнопку «Проверить» (13). Чтобы выгрузить файл для отправки в пенсионный фонд нажмите кнопку «Выгрузить» (14). Нажмите на кнопку «Печать» (15), чтобы распечатать форму.
Сохраните форму СЗВ-КОРР, нажав кнопку «Записать» (12). Для проверки созданной корректировки нажмите кнопку «Проверить» (13). Чтобы выгрузить файл для отправки в пенсионный фонд нажмите кнопку «Выгрузить» (14). Нажмите на кнопку «Печать» (15), чтобы распечатать форму.
Шаг 3. Заполните в 1С 8.3 форму СЗВ-КОРР с признаком «Отменяющая»
Заполните все поля в форме СЗВ-КОРР как в . В поле «Тип сведений» (1) укажите значение «Отменяющая». Кнопкой «Подбор» (2) выберете сотрудника, по которому хотите сдать отменяющие сведения. Проверьте и если нужно измените данные по сотруднику как в шаге 2 этой статьи. Сохраните форму СЗВ-КОРР, нажав кнопку «Записать» (3). Для проверки созданной корректировки нажмите кнопку «Проверить» (4). Чтобы выгрузить файл для отправки в пенсионный фонд нажмите кнопку «Выгрузить» (5). Нажмите на кнопку «Печать» (6), чтобы распечатать форму.
СЗВ-СТАЖ в 1С 8.2 должны формировать все организации, у которых есть наемные работники. Его сдают в Пенсионный фонд ежегодно. Срок сдачи – до 1 марта года, следующего за отчетным. Чтобы заполнить СЗВ-СТАЖ в 1С 8.2, вам нужно в полном объеме отразить в программе все кадровые документы, которые отражают прием, увольнение или переводы работника.
Читайте в статье:
Напомним, что форма СЗВ-СТАЖ бывает трех типов:
- Исходная. Подается по всем сотрудникам организации за отчетный период;
- Дополняющая. Подается по тем, сотрудникам, по которым в исходной форме были ошибки;
- Назначение пенсии. Подается по сотрудникам, которые выходят на пенсию.
В исходной и дополняющей форме надо заполнить раздел 1, раздел 2 и раздел 3; в форме для назначения пенсии - разделы 1-5.
Работодатели, у которых есть сотрудники, по которым нет начислений по заработной плате и страховым взносам, все равно предоставляют отчетность по форме СЗВ-СТАЖ .
Самозанятые физические лица (индивидуальные предприниматели, адвокаты, арбитражные управляющие, нотариусы, занимающиеся частной практикой) отчетность по форме СЗВ-СТАЖ на себя не сдают.
Расскажем о том, как сделать отчет СЗВ-СТАЖ в 1С 8.2 в 4 шага.
Шаг 1. Зайдите в окно «Сведения о страховом стаже застрахованных лиц, СЗВ-СТАЖ»
Шаг 2. В окне «Сведения о страховом стаже…» заполните необходимые поля
В открывшемся окне заполните поле «Организация» (3), «Отчетный год» (4), и выберите тип сведений (5). По умолчанию тип сведений установлен «Исходные», но вы можете выбрать другой, нужный вам вариант, «Дополняющие» или «Назначение пенсии»:
- отчет СЗВ-СТАЖ с типом «Дополняющие» сдавайте по сотрудникам, по которым с ошибками был сдан отчет с типом «Исходные». Например, были неправильно указаны Ф.И.О. или СНИЛС;
- отчет СЗВ-СТАЖ с типом «Назначение пенсии» сдавайте по сотрудникам, которые выходят на пенсию.

Шаг 3. Сформируйте форму СЗВ-СТАЖ в 1С 8.2
На вкладке «Сотрудники и периоды работы» (6) нажмите на кнопку «Заполнить» (7), и далее кликните на ссылку «Работающими застрахованными лицами» (8).

Программа 1С 8.2 автоматически заполнит сведения по сотрудникам. В заполненной форме вы увидите список сотрудников (9), СНИЛС по каждому работнику (10), и его трудовой стаж (11). При необходимости эти данные можно отредактировать. Заполненные данные буду выглядеть так:

Шаг 4. Создайте в 1С 8.2 файл для отправки СЗВ-СТАЖ в пенсионный фонд
После заполнения сохраните форму СЗВ-СТАЖ. Для этого нажмите на кнопку «Записать документ» (12). Чтобы сохранить и закрыть форму, нажмите «ОК» (13). Документ сформирован и сохранен в программе. Если в вашей организации больше 25 сотрудников, то вы обязаны сдать форму СЗВ-СТАЖ в электронном виде. Если количество сотрудников меньше 25, то форму СЗВ-СТАЖ можно сдать на бумаге. Чтобы скачать форму СЗВ-СТАЖ в электронном виде нажмите кнопку «Записать файл на диск» (14). Чтобы распечатать отчет, нажмите кнопку «Печать» (15).