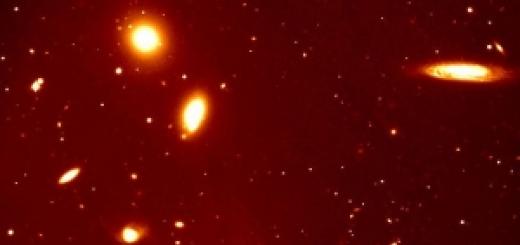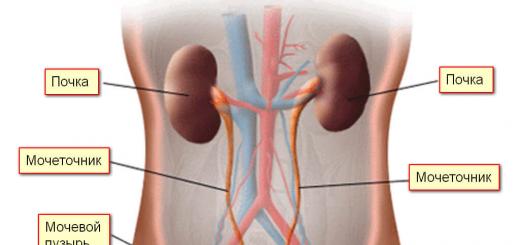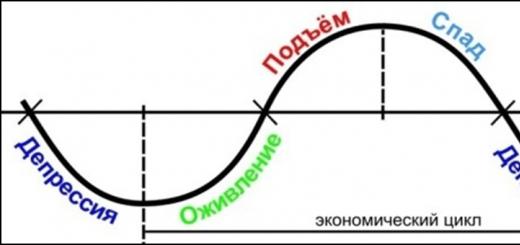Является сердцем любой компьютерной или мобильной системы. На него ложится максимальная нагрузка по выполнению основных вычислительных действий, при наличии чрезмерного количества которых температура процессора (CPU) может повышаться. Превышение граничных значений по перегреву может привести только к тому, что он выйдет из строя. Далее предлагается обзор нескольких популярных утилит, позволяющих производить диагностику температурных показателей этого устройства.
Почему повышается температура CPU?
Любые вычисления влияют на повышение температурного показателя. Даже в режиме бездействия системы обращение к процессору все равно производится, хотите вы этого или нет. Связано это с тем, что в любой ОС в работают системные службы. Они, правда, не вызывают пиковых нагрузок, однако при появлении дополнительных процессов температура может зашкаливать. Своевременное отключение неиспользуемых компонентов может существенно снизить нагрузку.
Достаточно часто нагрев наблюдается в компьютерах с некорректно установленной системой охлаждения, когда кулер не справляется со своей задачей. Очень сильное влияние оказывает разгон процессора, поэтому при оверлокинге или в случае ручной сборки компьютера нужно быть крайне осторожным.
В ноутбуках заводской сборки проблема повышения температуры отсутствует. Такие ситуации могут возникнуть только в случае ручной замены процессора или уменьшения оперативной памяти.

Самым простым программным способом снижения нагрузки может стать изменение схемы питания на экономное потребление энергии (а не на высокую производительность или рекомендованную сбалансированную схему, установленную по умолчанию).
Производители современных процессорных чипов устанавливают собственные граничные значения, которые рекомендованы для нормальной работы CPU.
Если рассмотреть усредненные значения для большинства типов процессоров, температура CPU должна соответствовать следующим диапазонам в градусах Цельсия (для примера берутся модели SkyLake, IvyBridge и им подобные и семейство Intel Core i3/5/7):
- режим простоя или бездействия системы с запущенным «Рабочим столом» без выполнения обслуживающих операций - 30-41 (28-38);
- режим нагрузки (игры, виртуализация, рендеринг, архивирование и т. д.) - 50-65 (40-62);
- рекомендуемый порог максимальной температуры - 67-72.
Несмотря на такие нормы, процессоры Intel способны выдерживать и более высокие значения, что особо не отражается на их работоспособности. Для большинства процессоров AMD максимальная температура CPU должна составлять не более 61 градуса.
Определение средствами BIOS
В Windows добраться до температурных показателей достаточно сложно. Поэтому узнать, какая температура CPU в данный момент находится в одном из трех указанных диапазонов, можно через настройки первичной системы BIOS.

В параметрах нужно найти расширенные настройки Advanced и посмотреть на строки вроде CPU Temp, CPU Temperature (также это могут быть разделы PC Health Status, Power, Hardware Monitor и др.). В отличие от BIOS, в более современных системах с графическим интерфейсом UEFI такие показатели могут быть представлены в главном окне.
Однако такая методика себя не оправдывает только потому, что в данный момент операционная система не загружена, и ни один процесс, способный создавать нагрузку на процессор, не выполняется. Она годится разве что для случаев, когда с процессором наблюдаются какие-то проблемы.

Параллельно можно использовать и настройки системы охлаждения. В разделах дополнительных настроек нужно найти нечто вроде Fan Mode и установить для этого режима параметр Always On или Smart-корректировку. Для кулеров в строке Fan Speed также можно применить установку собственных значений, но заниматься этим без соответствующих знаний неподготовленным пользователям не рекомендуется категорически.
Использование консоли PowerShell и командной строки
CPU, равно как и пониженные или повышенные показатели, могут быть определены при помощи специальной консоли PowerShell, которая присутствует в Windows-системах.

Ее можно вызвать из меню «Выполнить» одноименной командой или использовать «Диспетчер задач».
В окне консоли следует прописать следующее: get-wmiobject msacpi_thermalzonetemperature -namespace "root/wmi".
Если используется командная строка, вызов параметров будет выглядит так:
wmic /namespace:\\root\wmi PATH MSAcpi_ThermalZoneTemperature get CurrentTemperature.
Опять же, методика не совсем удобная. Для более простого определения значения температуры в режиме реального времени лучше использовать специальные программы.
Самые популярные программы диагностики
Считается, что наиболее мощными являются следующие утилиты:
- CPU-Z.
- Core Temp.
- HWMonitor.
- SpeedFan.
- AIDA64.
Не все они равнозначны. Некоторые выполняют только мониторинг, другие могут производить диагностику, третьи - и то и другое. Рассмотрим вкратце каждую из них.
CPU-Z
В программе CPU-Z температура процессора не может быть определена изначально. Так почему же ее включили в список?

Только потому, что ее следует использовать параллельно с другими утилитами, которые способны отслеживать значения температурного показателя, когда CPU-Z исполняет роль тестера процессора, находящегося под нагрузкой (об этом будет сказано несколько позже).
CoreTemp
Как еще может быть определена температура CPU? Программа CoreTemp, по мнению многих специалистов, является наиболее подходящим средством. Она подкупает простотой интерфейса, удобством использования и тем, что выполнена в виде портативной версии, не требующей установки на жесткий диск.

В ней также отображается такой показатель, как «Температура CPU Core», что соответствует не общей температуре процессорного чипа, а каждому ядру. Кроме того, есть возможность увидеть установленные граничные значения и загрузку каждого ядра процессора, выраженную в процентах.
HWMonitor
Данная утилита является практически полным аналогом приложения CoreTemp и позволяет узнать установленные граничные значения или температуру сокета, актуальную на данный момент. Отслеживание ведется в режиме реального времени.

Одной из особенностей программы является то, что она может предоставить пользователю дополнительные данные о показателях видеочипа и температуре графического процессора, материнской плате, скорости вращения вентиляторов и т. д. Но, как и предыдущая утилита, выступает исключительно как средство мониторинга.
SpeedFan
А вот на приложении SpeedFan стоит остановиться отдельно. Мало того, что температура CPU отображается в реальном времени, такие (и не только) показатели можно получить еще и абсолютно по всем жизненно важным компонентам системы.

Сама программа изначально была разработана для установки полного контроля над настройками кулеров (вентиляторов) путем корректировки скорости их вращения. Таким образом, исходя из заданных граничных значений температуры, кулеры можно настроить так, чтобы они включались и выключались при достижении установленного порога. Для ноутбуков эту утилиту, как правило, не используют, а вот в стационарных терминалах она очень востребована (особенно если речь идет не о заводской, а о ручной сборке).
Правда, в настройках неопытному пользователю с первого раза разобраться будет не так уж и просто, но, если почитать необходимую документацию и понять основные принципы ее работы, применение данного приложения при правильных настройках даст превосходный результат незамедлительно. Впрочем, в самом простом случае можно использовать установочный режим с авторегулировкой, предлагаемый приложением после проведения анализа необходимых компонентов и их параметров.
AIDA64
Данная программа ранее была известна как Everest и на сегодняшний день осталась достаточно мощной утилитой, но увы, относящейся к разряду условно-бесплатного ПО с пробным сроком действия 30 дней.

Просмотреть необходимые показатели можно через нажатие на иконках датчиков для любой категории оборудования. Попутно будет показана средняя в усредненном значении суммарно для всех компонентов системы.
Другие программы
Среди остального программного обеспечения, которое тоже способно предоставлять данные подобного рода, можно отметить приложения вроде All CPU Meter, OCCT (расширенная версия со встроенным модулем HWMonitor), Open Hardware Monitor и др. В большинстве своем все они для работы используют одни и те же принципы и по отображаемым характеристикам или настройкам особо не отличаются.
Вопросы предпочтений
Как уже можно было заметить, в CPU-Z температура CPU не отображается, зато остальные программы, вне всякого сомнения, прекрасно подойдут любому пользователю. Что же касается именно CPU-Z, попробуйте запустить параллельно эту утилиту и, например, CoreTemp. В первом приложении нажмите кнопку Validate, расположенную в окне снизу, а в CoreTemp отслеживайте температурные изменения.
Программу SpeedFan, равно как и настройку системы охлаждения в BIOS путем установки собственных значений, неопытному пользователю лучше не трогать. Конечно, достичь критических параметров или превысить их система не даст изначально, но все равно нужно быть крайне осторожным: если процессор от этого и не пострадает, негативному влиянию могут быть подвержены другие «железные» компоненты.
Использование вывода значений температуры в консоли PowerShell тоже несколько неоправданно. В основном она используется для устранения каких-то неполадок программными методами.
Таким образом, остановить свой выбор можно на одной из бесплатных программ, описанных выше, а не гнаться за мощными средствами диагностики, которые применяются при обслуживании и ремонте. Что выбрать из этого всего? Пожалуй, оптимальным вариантом станут приложения CoreTemp и HWMonitor, поскольку именно они являются почти полными аналогами друг друга и отличаются предоставлением максимума информации и простотой использования.
А вообще, если посмотреть на технологии изготовления современных процессоров и методику их тестирования по различным параметрам, включая и температурные показатели, можно отметить, что такие устройства способны выдерживать температуры вплоть до точки кипения воды (100 градусов по Цельсию). Пренебрегать значениями по перегреву, конечно же, не стоит, но запас прочности у любого процессора все равно есть. И если замечены первые признаки повышения температуры даже в состоянии бездействия системы, следует сразу же обратиться в сервисный центр. В крайнем случае можно использовать нанесение дополнительного слоя термопасты или даже просто почистить внутренности системного блока от пыли. В некоторых случаях проблема может состоять именно в засорении. Кстати, чистка благотворно повлияет и на другие компоненты.
Работа любой электроники, в том числе и центрального процессора (ЦП) сопряжена с нагревом. Это явление является неизбежным спутником движения электронов по проводникам и избавится от него полностью невозможно. С момента появления первых электронных устройств (даже примитивных ламп или диодов) вопросам их нагрева уделялось большое внимание.
Основной проблемой любого электронного (полупроводникового) устройства является то, что в отличие от обычного проводника, его сопротивление не увеличивается, а уменьшается, что приводит к ещё большему току, и, как следствие перегреву. При ограниченном теплоотводе это может приводить к перегреву и выходу из строя микросхем вследствие т.н. «теплового пробоя».
Поэтому при эксплуатации любого ЦП необходимо знать, какая температура для него считается нормальной, на сколько градусов допустимы превышения нормальной температуры, какое время ЦП может находиться при повышенной температуре, и как быстро он должен вернуться в нормальный режим работы.
Обычно, вся информация об этом имеется в технической документации ЦП, однако, учитывая различные условия эксплуатации, разнообразную базу комплектующих с которыми будет работать ЦП, особенности устройства системы охлаждения и прочих факторов, нельзя сказать точно, каким образом поведёт себя тот ил иной ЦП в той или иной ситуации.
Кроме того, ЦП это не простая микросхема. Уже на аппаратном уровне он имеет несколько степеней защиты от перегрева и чтобы довести его до физического разрушения из-за теплового пробоя необходимо очень постараться. Только в материнских платах (МП) существует минимум три системы защиты ЦП от перегрева, одна из которых выполнена исключительно на аппаратном уровне и пользователю, чтобы повлиять на её работу, необходимо иметь определённые профессиональные навыки.
Многие пользователи подходят к проблеме нагрева ЦП ещё более радикально, применяя экстремальные системы охлаждения (например, фреоновые), являющиеся по сути холодильниками. Это другая крайность, поскольку принцип «чем меньше нагрет элемент, тем лучше» с полупроводниками, из которых сделаны кристаллы ЦП, работает отнюдь не всегда. При чрезмерном охлаждении полупроводника (даже не до нуля, а близкого к нему значения, например +2-5°С) микросхема ЦП может вообще не запуститься!
Таким образом, температурный режим является для ЦП одним из основных эксплуатационных показателей. Правильно определить, какая должна быть его степень нагрева при работе под нагрузкой – это одна из самых важных задач как проектировщика компьютерной системы, так и обычного пользователя, которому небезразлична судьба своего электронного помощника.
Основными факторами, влияющими на тепловой режим ЦП, являются:
- максимальная выделяемая мощность ЦП (TDP);
- степень его загруженности;
- факт наличия разгона по шине или множителю;
- изменение напряжение питания при разгоне;
- эффективность системы охлаждения.
Из перечисленных факторов только последний определят количество отводимого от ЦП тепла, то есть обеспечивает его охлаждение; остальные приводят исключительно к нагреву.
У современных процессоров наибольшее влияние на нагрев оказывает степень его загруженности иногда тепловыделение ЦП в режиме простоя и в режиме максимальной производительности может различаться в десятки раз.
Нормальная
Нормальная температура процессора – это такое её значение, при котором процессор может работать с производительностью от 0 до 100% от заявленной, при этом его тепловыделение находится в допустимом диапазоне.
Величина допустимого диапазона задаётся в спецификации процессора. При этом нижняя граница традиционно не указывается в руководствах для пользователей или системотехников (а это в 90% случаев +20°С), а вот верхнюю границу можно найти в любой спецификации.
В настоящее время для процессоров Intel нормальная рабочая температура находится в пределах до +70°С (в последнее время стали указывать более точно е значение +72°С). Для ЦП фирмы AMD это значение несколько выше: +80°С. Такое различие объясняется разной конструкцией ЦП, в частности их предохранительных крышек. Также следует понимать, что за эту величину принимается её среднее значение для всех ядер процессора.
Важно! Последние поколения ЦП Intel имеют значительно больший диапазон «нормального» состояния. Например, для Intel core i5-7500 (седьмое поколение) согласно спецификации, его верхняя граница составляет +100°С.

Оптимальная
Классического или академического определения оптимальной температуры для ЦП не существует, поскольку его производительность фактически не зависит от неё (при том, что обратная зависимость – температуры от производительности, естественно, существует).
В разных источниках под этим термином понимают иногда совершенно разный смысл. Чаще всего оптимальной температурой работающего ЦП считается такая, при которой он работает с максимальной производительностью, однако, при этом система охлаждения работает таким образом, что не доставляет дискомфорта пользователю. Температура ЦП при этом, естественно, находится в пределах допустимых значений.
Внимание! Обычно, степень шумности вентиляторов систем охлаждения выражается в децибелах (дБА). При этом, субъективно увеличение интенсивности шума на 10 дБА человеком воспринимается, как двукратное увеличение громкости. Комфортным для человека считается диапазон 25-35 дБА.
Современные системы охлаждения ЦП, преимущественно попадают в этот диапазон, чего нельзя сказать о системах охлаждения графических процессоров.
Типичными значениями оптимальной температуры для процессоров с TDP порядка 100-150 Вт является диапазон от +40°С до +65°С.
Критическая
Если же система охлаждения не справляется, то перегрев ЦП может выйти за пределы нормы, и попасть в диапазон критических значений. Температура ЦП считается критической, если она преодолевает «планку» в +70°С для продукции Интела (+100°С для последних поколений) или +80°С для продукции АМД.
Дальнейшая эксплуатация ЦП возможна, при этом даже не будет заметно существенных «просадок» системы по быстродействию, однако, уже сам подобный режим работы не является нормальным.
Важно! Не стоит думать, что сам ЦП при этом может испортиться. Современные микросхемы могут выдерживать температуры до +150°С, прежде чем произойдёт их тепловое разрушение. Однако, используемые в настоящее время припои для монтажа тех же элементов на материнках имеют низкие температуры плавления, порядка +110-120°С, поэтому допускать подобных перегревов, естественно не стоит.
Несмотря на то, что подобные превышения температуры для процессора не критичны, они символизируют о том, что в системном блоке существуют серьёзные проблемы с циркуляцией воздуха и другие компоненты системы также могут быть подвержены перегреву.
Однако, дальнейший рост тепловыделения будет приводить уже к тому, что процессор начнёт самостоятельно «охлаждать» себя, не особо надеясь на систему охлаждения: при этом будет уменьшаться таковая частота и понижаться питающее его напряжение. Это уже будет заметно для пользователя, и если не будут предприняты меры по улучшению охлаждения процессора, то при достижении определённой температуры произойдёт отключение ПК.
Максимальная температура, при который выключается ПК зависит от конкретной модели ЦП и материнки. Обычно это значение составляет от 100 до 105°С. В принципе, какое значение принять за максимальное, пользователь может определить сам. Температура ЦП, при которой отключается ПК может быть изменена в настройках BIOS.
Особенности температур процессора ПК и ноутбука
Сказанное выше относится, прежде всего, к стационарным персональным компьютерам (ПК). При работе на ноутбуке ситуация немного менее радужная, поскольку на температуру мобильного ЦП в ноуте накладывает свой отпечаток специфика его системы охлаждения. Какая бы ни была совершенная система охлаждения в ноутбуке, её производительности в пиковом режиме работы, при максимальной загрузке процессора, всё равно будет не хватать. Поэтому в ноутбуках процесс пропуска тактов – это практически нормальный режим работы.
Нормальная рабочая температура ЦП в ноутбуке имеет значения на 10-15°С выше, нежели в стационарном ПК. Однако, это не означает, что при этом критическая температура может быть также выше. Тем более, что применяемые для монтажа мобильных процессоров типы сокетов могут быть выполнены по BGA-технологии. Это означает, что установка процессоров в такие сокеты производится при помощи их запаивания. Если при этом применяются легкоплавкие припои (с температурой плавления до +110°С), то, естественно, приближение к этому значению будет небезопасным для ноутбука.
Поэтому значение критических температур для ноутов могут быть даже ниже, чем для стационарных ПК.
Что такое безопасный и нормальный температурный диапазон ЦП? Присоединяйтесь к нам, когда мы показываем процессоры Intel и AMD во время простоя, нормальной и максимальной нагрузки.
Все температуры, перечисленные на этой странице, предназначены для процессоров, работающих по умолчанию (без разгона) с запатентованными кулерами. Чтобы дать вам лучшее представление о рабочих временах процессоров Intel и AMD, мы включили их температуры на разных уровнях использования:
- Температура холостого хода — компьютер на холостом ходу на рабочем столе Windows (без открытых окон или программ)
- Нормальная температура — компьютер во время интенсивного использования (игры, видеомонтаж, виртуализация и т. Д.)
- Максимальная температура — максимальная безопасная температура процессора, рекомендованная Intel или AMD
Большинство процессоров начнут дросселировать (понизить свою тактовую частоту, чтобы сократить тепло), когда они достигнут 95 — 105 ° C. Если температура еще больше повысится, центральный процессор отключится, чтобы избежать постоянного повреждения.
Температура для процессора Intel — во время простоя, нормальной и максимальной нагрузки
Intel CPU Temps — Kaby Lake
* Core i3-7350K, Core i5-7600K и Core i7-7700K не поставляются с кулерами Intel. Чтобы получить их холостой и нормальный температурный диапазон, мы комбинировали показания температуры с бюджетного воздушного охладителя (Cooler Master Hyper 212 EVO) и высокого уровня жидкостного охладителя (Corsair H100i v2).
Intel CPU Temps — Skylake
* Core i5-6600K и Core i7-6700K не поставляются с кулерами Intel. Чтобы получить их холостой и нормальный температурный диапазон, мы комбинировали показания температуры с бюджетного воздушного охладителя (Cooler Master Hyper 212 EVO) и высокого уровня жидкостного охладителя (Corsair H100i GTX).
Intel CPU Temps — Haswell
Intel CPU Temps — Ivy Bridge
Intel CPU Temps — Sandy Bridge
Температура для процессора AMD — во время простоя, нормальной и максимальной нагрузки
AMD CPU Temps — Ryzen
AMD APU Temps — Kaveri
AMD APU Temps — Richland
AMD APU Temps — Trinity
AMD CPU Temps — Piledriver
AMD CPU Temps — Bulldozer
Факторы, влияющие на температуру процессора
Даже при использовании стандартных тактовых часов и запасных охладителей есть еще другие факторы, которые повлияют на вашу нормальную температуру процессора:
Комнатная температура
Температура окружающего воздуха может влиять на температуру процессора на 5-10 ° C. В качестве грубого датчика, 1 ° C повышения комнатной температуры = от 1 до 1,5 ° С повышением темпов CPU . Вот почему опытные аппаратные обозреватели и оверклокеры будут учитывать температуру окружающего воздуха при измерении температуры.
Охлаждение корпуса компьютера
ЦП может работать от 8 до 10 ° C в просторном корпусе компьютера с отличной вентиляцией против небольшого, плотного корпуса, заполненного пылью кроликов. Вот как проверить, действительно ли корпус вашего компьютера выполняет правильную работу по поддержанию охлаждения процессора:
измерьте температуру вашего процессора с удаленными боковыми панелями (см. Рисунок ниже):
Закройте корпус компьютера (верните боковые панели) и снова проверьте его температуру. Если средняя температура процессора повышается более чем на 5 ° C, когда корпус закрыт, тогда в корпусе компьютера недостаточно охлаждения. Вам нужно будет организовать кабели вашего компьютера, получить больше (или лучше) вентиляторов корпуса и подумать об использовании модульного источника питания, чтобы свести к минимуму беспорядок.
Мы знаем, что вы, вероятно, сейчас думаете об этом … «Почему бы мне просто не оставить боковые панели открытыми или изо всех сил для установки на открытом воздухе?»
Хотя этот метод действительно снизит температуру в краткосрочной перспективе, пыль быстро закупорит ваши радиаторы и вентиляторы (что приведет к даже высоким темпам, чем раньше). Поэтому он работает, только если вы готовы очищать радиаторы и вентиляторы каждые две-четыре недели. Фактически, хороший компьютерный корпус с направленным потоком воздуха и разностью давлений будет работать еще холоднее при закрытии.
Соответствующая рабочая температура вашего процессора зависит от производителя, верхней тактовой частоты, где находится датчик, и от каких программ он работает в настоящий момент. Однако этот документ должен дать вам общее представление о том, какие температуры приемлемы при определенных условиях.
Большинство современных настольных процессоров не должны превышать температуры 35 ° C, и большинство из них работают между 21 ° -32 ° C. Ниже приведена диаграмма, в которой перечислены многие типы процессоров и их средняя температура. Имейте в виду, это только для того, чтобы дать нашим пользователям общее представление о температуре процессора. Если вы считаете, что ваш компьютер работает слишком горячий, вы можете пропустить нижнюю часть этого документа для получения информации о безопасном температурном диапазоне для вашего процессора.
| процессоры | Средняя температура |
|---|---|
| AMD A6 | 45 ° C — 57 ° C |
| AMD A10 | 50 ° C — 60 ° C |
| AMD Athlon | 85 ° C — 95 ° C |
| AMD Athlon 64 | 45 ° C — 60 ° C |
| AMD Athlon 64 X2 | 45 ° C — 55 ° C |
| AMD Athlon 64 Mobile | 80 ° C — 90 ° C |
| AMD Athlon FX | 45 ° C — 60 ° C |
| AMD Athlon II X4 | 50 ° C — 60 ° C |
| AMD Athlon MP | 85 ° C — 95 ° C |
| AMD Athlon XP | 80 ° C — 90 ° C |
| AMD Duron | 85 ° C — 95 ° C |
| AMD K5 | 60 ° C — 70 ° C |
| AMD K6 | 60 ° C — 70 ° C |
| AMD K6 Mobile | 75 ° C — 85 ° C |
| AMD K7 Thunderbird | 70 ° C — 95 ° C |
| AMD Opteron | 65 ° C — 71 ° C |
| AMD Phenom II X6 | 45 ° C — 55 ° C |
| AMD Phenom X3 | 50 ° C — 60 ° C |
| AMD Phenom X4 | 50 ° C — 60 ° C |
| AMD Sempron | 85 ° C — 95 ° C |
| Intel Celeron | 67 ° C — 85 ° C |
| Intel Core 2 Duo | 45 ° C — 55 ° C |
| Intel Core i3 | 50 ° C — 60 ° C |
| Intel Core i5 | 50 ° C — 62 ° C |
| Intel Core i7 | 50 ° C — 65 ° C |
| Intel Pentium II | 65 ° C — 75 ° C |
| Intel Pentium III | 60 ° C — 85 ° C |
| Intel Pentium 4 | 45 ° C — 65 ° C |
| Intel Pentium Mobile | 70 ° C — 85 ° C |
| Intel Pentium Pro | 75 ° C — 85 ° C |
Как узнать, не слишком ли высокая температура у компьютера?
Если процессор становится слишком горячим, вы заметите одну или несколько из приведенных ниже ситуаций. Часто эти проблемы возникают при запуске программ или особенно при игре в продвинутую игру.
- Компьютер работает намного медленнее
- Компьютер часто перезагружается
- Компьютер случайным образом отключается
Продолжение использования компьютера с процессором, превышающим его температуру, сократит продолжительность работы процессора.
Примечание. В зависимости от расположения аппаратного обеспечения вашего компьютера термодатчики могут не располагаться в оптимальном месте. Это может привести к тому, что температура будет сообщаться более холодным или горячим, чем на самом деле. Если температура вашего компьютера приближается к максимуму или вы столкнулись с вышеуказанными проблемами, вы можете попробовать следующие рекомендации, чтобы уменьшить его.
Что я могу сделать, чтобы охладить процессор?
Чем больше процессор работает, тем больше производительности вы выберете. Поэтому, если вы хотите разгонять процессор или если он становится слишком горячим, вам может потребоваться рассмотреть некоторые или все приведенные ниже рекомендации.
- Держите компьютер в чистоте — со временем пыль, грязь и волосы могут накапливаться и предотвращать попадание воздуха в корпус или из него. Убедитесь, что корпус компьютера и вентиляция очищены.
- Улучшите среду компьютера — убедитесь, что компьютер работает в хорошем месте. Компьютер не должен находиться в закрытом пространстве, таком как выдвижной ящик или шкаф, если нет достаточной вентиляции, такой как задняя часть выдвижного ящика или шкаф. Компьютер не должен находиться в плотном пространстве, должно быть как минимум двухдюймовое пространство с обеих сторон компьютера, а также спереди и сзади компьютера.
- Проверка вентиляторов — Убедитесь, что все вентиляторы компьютера правильно работают. На некоторых материнских платах и компьютерах есть мониторы вентиляторов, в которых отображается RPM каждого из основных вентиляторов компьютера и если они работают правильно. В противном случае вам нужно проверить каждого из вентиляторов и найти какие-либо проблемы с прядением или прослушать какие-либо аномальные шумы, чтобы определить, правильно ли работают вентиляторы.
- Термальная паста — Если процессор или вентилятор был заменен или работал на нем, может потребоваться очистка, а затем повторная установка термопасты,которая помогает переносить тепло от процессора.
- Больше вентиляторов — рассмотрите возможность установки дополнительных вентиляторов в компьютер. Почти все компьютеры будут поставляться с радиатором и вентилятором, а также вентилятор корпуса. Однако в большинстве случаев есть возможность установить вентилятор второго корпуса, который может помочь добавить дополнительный воздух и помочь поддерживать охлаждение компьютера. Компьютерные энтузиасты и множество оверклокеров могут также создавать свои собственные воздуховоды с вентиляторами, чтобы помочь вносить дополнительный воздух или вынимать больше горячего воздуха.
- Лучшие вентиляторы. Многие компьютеры и процессоры будут поставляться с дешевыми вентиляторами, чтобы снизить общую стоимость компьютера. Установка улучшенных вентиляторов или радиаторов, которые могут быстрее и быстрее отводить тепло от процессора, может охлаждать процессор.
- Альтернативные решения. Более продвинутые пользователи или пользователи, которые разгоняются, могут также рассмотреть альтернативные решения, такие как решения с водяным охлаждением, чтобы охлаждать их процессоры.
Наверное, все или почти все пользователи ежедневно обращают внимание на такие показатели работы своего домашнего или рабочего компьютера, как, скажем, производительность или шум. Но, к сожалению, очень немногие знают, что кроме видимых проявлений «здоровья» ПК, есть еще и проявления, заметить которые без определенных ухищрений нельзя. В частности, это рабочая температура процессора и некоторых других компонентов.
Полупроводники, на основе которых построены все современные интегральные микросхемы, очень чувствительны к температурному режиму. При температуре 90-95 ºС в полупроводниковой микросхеме начинают происходить необратимые изменения, которые, пусть и не сразу, но все-таки выводят ее из строя. Если учесть, что, скажем, в процессоре термодатчик располагается не непосредственно в самом кристалле, а чуть в стороне, то, скорее всего, он будет показывать температуру градусов на 5 меньше, чем температура полупроводника. Следовательно, максимальная температура процессора не должна повышаться свыше 85‑90 ºС. А рабочая температура процессора - свыше 75‑80 ºС.Производители современных процессоров предусмотрели достаточно надежные механизмы защиты своей продукции от повышенной температуры. Например, компьютер на основе процессора AMD просто выключится по достижении процессором определенной температуры. Такая максимальная рабочая температура процессора устанавливается в BIOS и может колебаться от 70 до 90 ºС.
У Intel все несколько интереснее. Начиная с процессоров семейства Pentium 4, в процессоры встраивается система троттлинга. Ее суть в том, что процессор по достижении определенной пороговой температуры начинает пропускать часть тактов, чтобы уменьшить свое тепловыделение и тем самым прекратить рост температуры. Разумеется, при этом падает и производительность. По своему опыту скажу, что нормально работать за такой машиной невозможно, но, по крайней мере, есть возможность корректно завершить работу системы. Рабочая температура процессора, с которой включается троттлинг, также регулируется через BIOS, и может изменяться в тех же пределах, что и у процессоров AMD - температура выключения.В каких случаях требуется постоянное измерение температуры процессора? В идеале - всегда. Но особенно это актуально в двух случаях: вы - «хардкорный геймер» или фанат оверклокинга. Во втором случае вы и так должны знать все об измерении температуры, и эта статья не для вас. А вот поиграть любят все, в том числе и люди с небольшим багажом компьютерных знаний.
В сущности, измерить температуру процессора возможно только одним способом - программным. Специальная программа снимает информацию с термодатчиков, причем, как правило, не только с процессорного, но и с нескольких других, а затем выводит эти данные в определенной форме. Для процессоров AMD подойдет бесплатная утилита от производителя под названием AMD OverDrive. Кроме отслеживания температурных показателей, она предоставит дополнительные возможности владельцам видеокарт на видеочипах от AMD. Владельцы процессоров Intel могут воспользоваться утилитой Real Temp.
Кроме этих утилит, «заточенных» под процессоры определенного производителя, существует большое количество универсальных продуктов. Это, в частности, CoreTemp, Hardware Sensors Monitor, SpeedFan, HMonitor и многие другие. Среди них есть и бесплатные программы, не уступающие по своему функционалу платным. Все эти утилиты умеют выводить в системный трей текущую температуру, некоторые имеют в комплекте гаджеты для рабочего стола Windows Vista/7. Разумеется, у вас процессор последней модели, то и утилиту надо подбирать последней версии, т.к., как правило, старые версии либо не поддерживают новые процессоры, либо ведут себя некорректно.
Рабочая температура процессора во время простоя, как правило, невысока, поэтому ориентироваться на этот показатель не стоит. Гораздо важнее поведение процессора «под нагрузкой». В большинстве случаев это - «тяжелые» современные 3D-игры. Поэтому, если выбранная вами программа мониторинга температуры поддерживает такую возможность, в ней следует выбрать ведение журнала изменения температуры системы. Это позволит после окончания массового убийства монстров проверить, как вели себя основные компоненты компьютера под максимальной нагрузкой.
Владельцы персональных компьютеров давно привыкли, что работа системного блока сопровождается шумом. Если заглянуть внутрь корпуса, то можно увидеть «виновника» - это установленная на центральном процессоре система охлаждения, состоящая из вентилятора и металлического радиатора.
Поток воздуха, проходящий через ребристую поверхность, встречает сопротивление и создает тот самый шумовой фон. Существуют модификации, в которых благодаря использованию технологии тепловых трубок и увеличению теплорассеивающей площади радиатора удается отказаться от необходимости применения принудительного обдува, получив абсолютно бесшумную систему. Задача всех этих решений проста - охлаждать микросхемы.
Вспоминая основы электротехнической науки…
Вся микроэлектроника внутри компьютера состоит из токопроводящих дорожек, транзисторов, катушек индуктивности и прочих сопутствующих элементов. Известно, что при прохождении тока по проводнику возникает нагрев последнего, вызванный внутренним сопротивлением, что блестяще доказал своими формулами Ом. В микросхемах, характеризующихся высокой плотностью компоновки элементов, тепловыделение каждого отдельного блока суммируется, достигая внушительных значений.

Так, для процессора Core i7-3770K мощность составляет более 70 Вт, что сопоставимо с лампой накаливания (той самой, которую можно использовать в инкубаторах для выведения цыплят). С ростом частоты работы тепловыделение увеличивается, изменяется сопротивление, а корректное управление электронными ключами становится невозможным. При существующих технологиях нагрев элементов является крайне нежелательным фактором, избавиться от которого невозможно (квантовые компьютеры и сверхпроводники оставим за рамками данной статьи).
«Поджаривая» микропроцессор…
Пожалуй, нет такого форума компьютерной тематики, на котором бы не поднимался вопрос о том, какая температура должна быть у процессора. И это не праздное любопытство пользователей. Все дело в том, что при нагреве компонентов выше определенного предела вычислительная система начинает давать сбой, вызывая ошибки приложений.

Также перегрев видеочипа вызывает появление на экране так называемых артефактов - дефектов картинки в виде полос, точек, искажений цветовой палитры. В конечном итоге следует «зависание» системы или даже выход компонента из строя. Зная, какая должна быть температура процессора, можно контролировать величину нагрева с целью недопущения вышеописанных «симптомов».
Определяем текущую температуру без нагрузки
Каждый владелец компьютера, который желает стабильной работы вычислительной системы, обязан следить за температурным режимом основных элементов и принимать меры по его нормализации в случае необходимости. Узнать, как сильно нагрелся процессор, можно при помощи диагностической программы Aida64. Запустив ее, нужно проследовать по дереву меню к «Компьютер - Датчики» и внимательно изучить данные блока «Температуры». Здесь важны строки «ЦП1/ЦП2…».

Значения зависят от текущей нагрузки и эффективности системы охлаждения. К примеру, базовый кулер охлаждает Core i3 2120 до 35 градусов при комнатной температуре. Мы рекомендуем задумываться о чистке системы охлаждения и организации дополнительного обдува в случае, если без нагрузки эти значения превышают 45-50 градусов (для ноутбуков разрешенный диапазон выше). Проблемы возникают в том случае, когда величина нагрева превышает допустимый уровень.
Какой должна быть температура процессора
Определить предельный температурный режим можно несколькими способами. К примеру, ознакомившись с паспортом к микропроцессору, который находится в упаковочной коробке. Узнать, какая должна быть температура процессора, можно при помощи той же Aida64 - за несколько кликов мышкой. Для этого необходимо открыть ветку «Системная плата - ЦП» и найти блок «Производитель ЦП». Здесь есть активная ссылка «Информация о продукте», после нажатия на которую произойдет запуск браузера и переход на сайт разработчика микропроцессора. На примере компании Intel пользователю останется просмотреть таблицу, выбрать в ней Package Specifications и ознакомиться с допустимой температурой Tcase. Так, Core i3 2120 может нагреваться до 69,1 градусов по Цельсию. Для продукции AMD алгоритм действий такой же. Мы настоятельно рекомендуем не искать на форумах ответ на вопрос о том, какая должна быть температура процессора, а использовать данные, предоставленные самим производителем. Отметим, что иногда на сайтах дополнительно приводится параметр TjMAX, который указывает предельную величину нагрева кристалла ядра (а не крышки Tcase). Его значение выше примерно на 30.
Примеры допустимых температур
Ниже мы приводим список некоторых моделей микропроцессоров с указанием допустимого нагрева:
AMD Phenom II x6 2800 Мгц при мощности 125 Вт допускает рост температуры до 62 градусов.
AMD Athlon 2 x4 2600 Мгц обладает 100 Вт мощностью с допустимым нагревом до 70 градусов.
AMD Athlon 64 x2 2000 Мгц обладает мощностью всего 35 Вт, нагреваясь от 49 до 78 град. (в зависимости от ревизии).
Intel Core i3 3240T может нагреться до 65 град.
Intel Core Core i5 3475S допускает 69,1 градус.
Топовый Intel Core i7 4770 может нагреться до 72,72 град.
Достижение данного предельного значения вовсе не означает моментальный выход чипа из строя.

В современных микропроцессорах используются различные программно-аппаратные способы удерживания температуры в допустимых пределах (снижение множителя, пропуск тактов, сброс опорной частоты). Но при активации данных механизмов ждать от компьютера устойчивой работы не следует.
Нагрев под нагрузкой
Ранее мы указали способ определения текущей температуры процессора при помощи информационного приложения Aida64. Недостатком данного подхода является необходимость дополнительной программой создавать нагрузку на вычислительные ядра. В противном случае отобразится температура без нагрузки (или с незначительным уровнем). Из-за этого сравнение допустимого и достигаемого нагревов невозможно. Данное ограничение можно преодолеть, используя бесплатное приложение OCCT. После нажатия кнопки «On» на главном экране начнется процесс тестирования основных вычислительных блоков. В соседнем окне при этом приводятся данные датчиков, включая нагрев (Core#1…). Зная, какая должна быть температура процессора, можно сравнить реальные значения с допустимыми. Если микросхема нагревается выше, чем допускает производитель, то необходимо выполнить ревизию системы охлаждения и/или поменять ее на более эффективную.